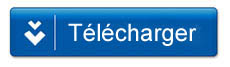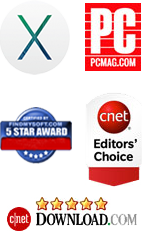Comment transférer des photos d’un iPhone à un Mac (OS X Mavericks inclus)
Vous avez quelques bonnes photos sur votre iPhone que vous souhaitez copier sur votre Mac, de sorte à ce que vous puissiez les regarder sur grand écran ou tout simplement les modifier à l’aide d’un logiciel de retouche d'image comme Photoshop? Vous avez peur de perdre toutes les photos de votre iPhone en cas de panne accidentelle du téléphone ou en cas de perte de votre iPhone ? Si la réponse est oui, vous êtes au bon endroit. Nous allons vous montrer deux façons pour facilement transférer des photos iPhone à un Mac:
Méthode 1 (a). Transférez des photos d’un iPhone à un Mac via iPhoto
Remarque: iPhoto fonctionne uniquement sur des photos iPhone prises avec votre iPhone - En d'autres termes, vous ne pouvez pas transférer des photos à partir de votre Pellicule.
- Connectez votre iPhone à Mac. iPhoto s'ouvre automatiquement avec vos vidéos d'appareils iPhone et images.
- Si vous souhaitez importer toutes les photos iPhone, cliquez sur "Importer tout". Pour importer des images sélectionnées à partir de votre iPhone, cliquez sur le bouton "Importer la sélection"
- Maintenant, vous obtiendrez une boîte de dialogue vous demandant souhaitez supprimer les images originales de votre Pellicule. Cliquez sur "Supprimer" si vous ne souhaitez pas les conserver sur votre iPhone.
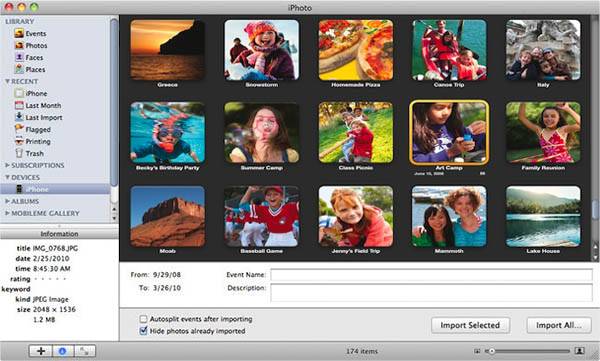
Méthode 1 (b). Importer des photos depuis l'iPhone vers un Mac via Preview
Si vous n'avez pas iPhoto, vous pouvez également utiliser l'option de prévisualisation pour transférer des photos depuis l'iPhone vers iMac facilement:
- Branchez votre iPhone à votre Mac et le lancez l’aperçu
- Dans le menu fichier cliquez sur "Importer à partir du téléphone"
- Sélectionnez les photos et cliquez sur "Importer" ou alors pour importer toutes les photos cliquez sur "Importer tout"
- Sélectionnez la destination où vous voulez enregistrer vos photos.
Vous pouvez également utiliser Image Capture ou iCloud services (iOS 5.0 ou supérieur) pour transférer des photos d’un iPhone à un iMac.
Méthode 2: copiez ou de transférez des photos iPhone à un Mac avec iPhone to Mac Transfer
Si vous êtes à la recherche d'une solution pour importer toutes vos photos de votre iPhone à votre Mac - non seulement à partir votre pellicule, alors essayez le logiciel iPhone to Mac Transfer. En plus des photos, vous pouvez également utiliser ce logiciel pour transférer de la musique, des vidéos, des livres électroniques, des SMS, votre liste de contacts de votre iPhone à votre iMac et vice versa.
Etape 1: Installez et lancez le programme
Laden Sie das Programm herunter, installieren und starten Sie es auf Ihrem Mac. Sobald Sie Ihr iPhone mit dem Mac verbunden haben, erkannt das Programm automatisch Ihr Gerät und zeigt die Informationen an, wie in folgendem Bild:
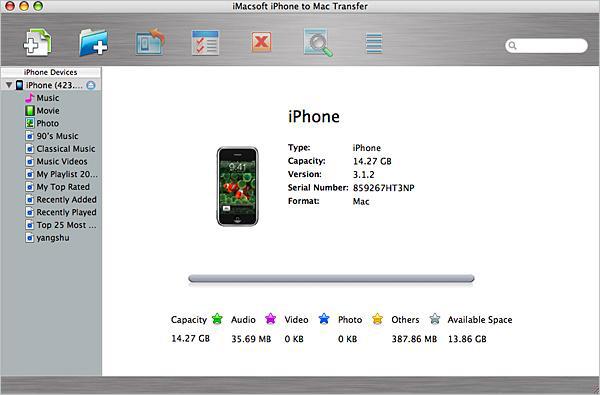
Étape 2: Sélectionnez les images et transférez les sur votre Mac
A présent, ouvrez le dossier "Photo" et sélectionnez les photos que vous souhaitez transférer sur votre Mac dans la liste des fichiers. Et, puis appuyez sur le bouton "Export checked files to local", sélectionnez le dossier de destination où vous voulez exporter vos fichiers. Ensuite, cliquez sur le bouton "Save" pour commencer le transfert de photos de votre iPhone à votre iMac.
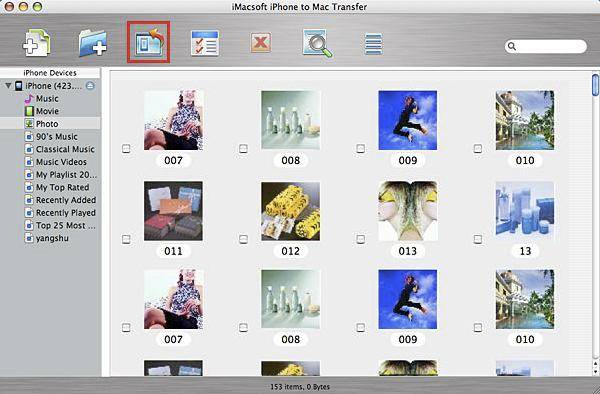
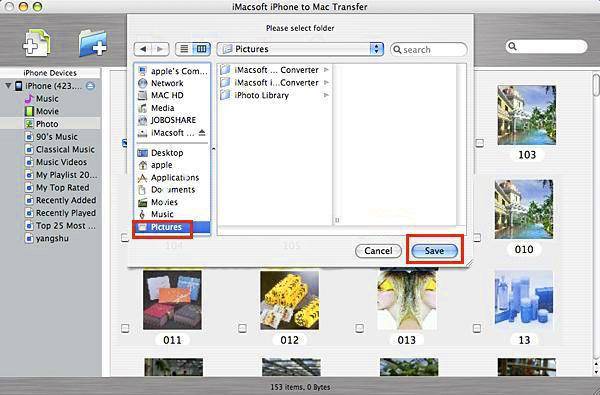
C'est tout. Maintenant, vous pouvez visualiser toutes vos photos iPhone sur votre Mac avec la qualité et de la production originale.