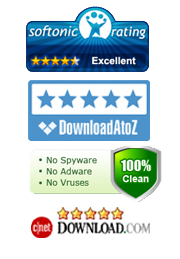Comment Transférer des Photos et des Vidéos Snapchat sur votre Ordinateur à partir d’un iPhone
Lorsque nous sortons avec vos amis et votre famille, nous sommes très peu nombreux à utiliser nos appareils photos. Au lieu de cela, nous sommes devenus complètement accros à nos Smartphones, qui sont souvent dotés d’un appareil photo intégré dont les performances surpassent de loin celles de la plupart des appareils photo qui traînent dans nos placards. Nous conservons donc la majorité de nos photos favorites sur nos Smartphones et nous ne les supprimons jamais sur ces appareils. Mais que se passe-t-il lorsque vous utilisez une application comme Snapchat ?
Snapchat est une application qui plaît beaucoup aux personnes qui souhaitent envoyer des images à leurs amis et à leurs familles, et qui n’ont pas forcément envie que leurs proches puissent en disposer comme ils le souhaitent ! Ces photos peuvent être embarrassantes si par exemple elles ont été prises lors d’une soirée trop arrosée, ou lorsque vous portiez des vêtements que vous n’appréciez pas. C’est vraiment amusant de partager des images et des vidéos hilarantes avec vos proches, mais ce n’est pas toujours agréable de les revoir plus tard !
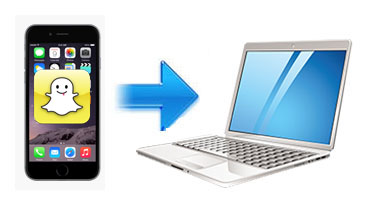
En revanche, les photos prises sur le vif sont souvent superbes, et qui permettent d’immortaliser parfaitement les qualités de vos proches. Si vous envoyez ces photos sur Snapchat, elles disparaîtront à la fin du timer– ce qui est vraiment dommage. Cela concerne notamment les vidéos, qui permettent souvent de d’enregistrer une réalité qu’il est impossible de capturer avec les vidéos de plus longue durée. Ce serait formidable de pouvoir transférer les photos et les vidéos Snapchat sur un ordinateur à partir d’un iPhone, mais personne n’y est jamais parvenu.
Jusqu'à aujourd’hui. Peu de gens savent le faire, mais il est désormais possible de transférer les vidéos et les images qui ont été envoyées via l'application Snapchat sur un ordinateur, afin de les conserver et même de les imprimer – en fonction des envies de chacun!
Etape 1: Téléchargez l’application Snap-Hack (Lite)
Bien évidemment, la première étape de ce processus va être de télécharger le programme appelé iPad to PC/Computer Transfer. Une fois que vous avez téléchargé, il vous suffit de suivre l'assistant d'installation. Ensuite, vous aurez besoin de lancer le programme et de connecter votre iPad à votre PC via le câble USB.
Etape 2: Entrez vos identifiants Snapchat et Gmail
Lorsque l’application Snap-Hack s’ouvrira, allez dans les paramètres avancés et entrez vos identifiants et mots de passe Snapchat et Google. Assurez-vous de bien les connaître ! Pour cette étape, vous pouvez utiliser n'importe quel compte Gmail. Si vous ne disposez d’aucun compte Gmail, vous pouvez en créer un avant d'utiliser cette application.
Pendant le chargement de l'application, vous serez surpris de constater que vous pouvez l’utiliser pour recevoir tout type de photo et de vidéo Snapchat! Vous pourrez consulter toutes celles vous avez reçues en les faisant défiler de haut en bas et de bas en haut pour les admirer. A chaque fois que vous recevez une nouvelle photo ou vidéo, vous devez TOUT D’ABORD l’ouvrir en utilisant l’application Snap-Hack.
Note: L’achat de jetons n’est pas obligatoire, si vous voulez simplement transférer vos photos et vidéos Snapchat sur un ordinateur à partir d’un iPhone.
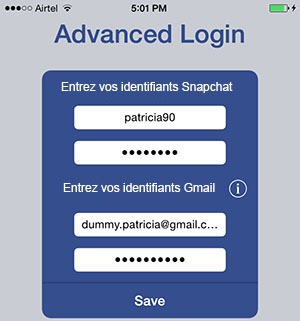
Etape 3: Téléchargez et installez iBackupBot sur votre ordinateur
La prochaine étape du processus permettant de transférer vos images et vidéos Snapchat sur votre ordinateur à partir d’un iPhone, consiste à télécharger et à installer le programme connu sous le nom d’iBackupBot sur votre ordinateur. Ce programme est extrêmement simple à utiliser, il vous suffira donc de télécharger la version correspondante à votre système d’exploitation.
Etape 4: Sélectionnez votre appareil et cliquez sur le bouton Sauvegarder Maintenant (Backup Now)
A présent, vous devez exécuter le programme d’iBackupBot. Cette opération ne devrait pas durer très longtemps, mais bien sûr, la durée nécessaire peut varie en fonction des ordinateurs. Patientez, et lorsque cela sera terminé, connectez votre iPhone à l'ordinateur. Une fenêtre contenant toutes les informations concernant votre appareil apparaîtra sur la gauche. Vous devrez ensuite sélectionner votre iPhone dans la rubrique "Devices (Appareils)" et cliquez sur l’icône "Backup Now (Sauvegarder Maintenant)".
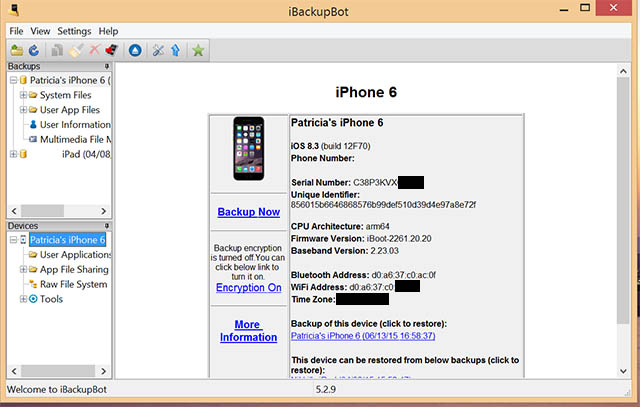
Etape 5: Ouvrez votre dernière sauvegarde et transférez vos données SnapChat sur l'ordinateur à partir de votre iPhone
A présent, vous devez ouvrir le dossier contenant les Sauvegardes et sélectionner votre iPhone dans la liste des périphériques. Parmi les choix disponibles, vous devrez sélectionner "User App Files (Fichiers de l’Utilisateur de l’Application)". Pour finir, ouvrez le dossier Snap-Hack et ouvrez ensuite le dossier "Documents". Vous pourrez consulter la liste des photos et des vidéos Snapchat que vous avez reçues. Sélectionnez les fichiers que vous souhaitez transférer, puis cliquez sur le bouton "Export (Exporter)" afin de les sauvegarder sur votre ordinateur.
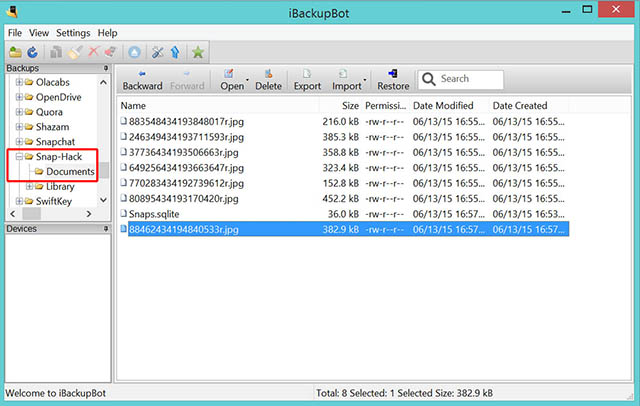
Télécharger iBackupbot Windows